Uncategorized
วิธีแก้ปัญหา This Product can’t be Installed on the selected update channel
This product can’t be Installed selected update channel
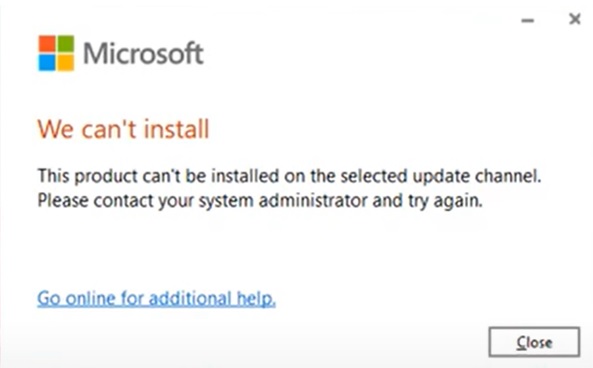
เมื่อพยายามติดตั้งผลิตภัณฑ์ซอฟต์แวร์ ทั้ง Office Visio หรือ project (โปรแกรมของค่ายไมโครซอฟท์) ทางผู้ใช้งาน อาจพบข้อความแสดงข้อผิดพลาดที่ระบุว่าไม่สามารถติดตั้งผลิตภัณฑ์ในช่องทางการอัพเดตที่เลือก หรือ This product can’t be installed on the selected update channel. / We can’t install หรือ ไม่สามารถติดตั้งผลิตภัณฑ์นี้บนชาเเนลการอัพเดตที่เลือกได้ โปรดติดต่อผู้ดูเเลระบบของคุณ
โดยทั่วไปข้อความนี้แสดงถึง การที่รูปแบบการติดตั้งไม่ตรงกันระหว่าง การติดตั้งแบบ คลิก-ทู รัน click to run และ การติดตั้งรูปแบบ offline ของ office หรือ ผลิตภัณฑ์อื่นๆของไมโครซอฟที่ติดตั้งไว้
วิธีแก้ไข สามารถไล่วิธีแก้ไขได้ตามด้านล่างนี้ โดยให้ไล่แก้ไขทีล่ะวิธี ตามลำดับลงไป บางวิธี หากไม่เจอโฟลเดอร์ให้ลบก็ข้ามไปก่อนครับ ไปวิธีถัดไป หลังแก้ไข ให้ลองติดตั้งก่อนครับ ถ้าไม่ได้ค่อยใช้วิธีถัดไปไล่ จาก ข้อ 1 ถึง ข้อ 4 บางที 1 ไม่ได้ ทำตามวิธี 2 ก็ได้ครับ ค่อยๆทำครับ
สารบัญ
- วิธี ลบ office update registry โดยลบจาก policies
- วิธี ลบ Click to run ที่ค้างอยู่ในระบบ
- วิธี ลบโปรแกรมแล้วลงใหม่ โดยใช้ตัวช่วยลบของไมโครซอฟท์
- วิธี ลบ Click to run จากใน program file drive C ที่ติดตั้งโปรแกรม
สามารถทำตามคลิปนี้ได้เช่นกันครับ
วิธี 1 ลบ office update registry โดยลบจาก policies
- Click Close Button
- Search regedit
- Click Registry Editor
- Expand HKEY_LOCAL_MACHINE By Clicking on 〉
- Expand SOFTWARE By Clicking on 〉
- Expand Policies By Clicking on 〉
- Expand Microsoft By Clicking on 〉
- Expand Office By Clicking on 〉
- Expand 16.0 By Clicking on 〉
- Expand Common By Clicking on 〉
- Right-Click on OfficeUpdate
- Click Delete
- Click Yes Button
- Close Registry Editor
- Restart Your Computer
- Now Try To Install Office
- Done!
วิธี 2 ลบ Click to run ที่ค้างอยู่ในระบบ
- Search regedit
- Click Registry Editor
- Expand HKEY_LOCAL_MACHINE By Clicking on 〉
- Expand SOFTWARE By Clicking on 〉
- Expand Microsoft By Clicking on 〉
- Scroll Down Until You Find Office
- Expand Office By Clicking on 〉
- Right-Click on ClickToRun
- Click Delete
- Click Yes Button
- Close Registry Editor
- Restart Your Computer
- Try To Run Office Setup File
- Done!
วิธี 3 ลบโปรแกรมแล้วลงใหม่ โดยใช้ตัวช่วยลบของไมโครซอฟท์
ให้ลบตามวิธีที่ 1 ในบทความนี้ครับ
- Copy Link:- https://aka.ms/SaRA-officeUninstallFromPC
- Open Your Web Browser
- Paste the Link & Press Enter Button on Your Keyboard
- Open Downloaded File Location
- Doule-Click to Run The Downloaded File
- Click Install Button
- Wait For Download to Finish
- Click the ‘I agree’ Button
- Wait For Process To Finish
- Check The Upper Check Box To Select All Office Products
- Click The Next Button
- Check This Check Box
- Click Next Button
- Wait For Process To Finish
- Click The Restart Button. This Will Restart Your Computer
- Now Try To Install Office Setup File
- Done!
วิธี 4 ลบ Click to run จากใน program file drive C ที่ติดตั้งโปรแกรม
- Click the File Explorer
- Click This PC
- Open C Drive
- Open Program Files Folder
- Open Common Files Folder
- Open microsoft shared Folder
- Now Delete ClickToRun Folder
- Close File Explorer
- Restart Your Computer
- Try To Install Office Setup File
- Done!

